摘要:本文介绍了电脑实时备份的重要性及设置步骤。无论您是初学者还是进阶用户,均可轻松掌握。本文将指导您了解电脑实时备份的位置,并详细阐述设置步骤,以确保您的文件和数据得到妥善保存。
本文将引导读者完成电脑实时备份的设置,涵盖了初学者和进阶用户的需要,通过详细的步骤解释和示例,帮助读者轻松掌握如何备份电脑数据,确保重要文件的安全性。
了解电脑实时备份的重要性
随着电脑使用的普及,我们越来越多地依赖电脑存储数据,无论是工作文件、个人照片还是其他重要信息,一旦数据丢失,后果可能非常严重,设置电脑实时备份显得尤为重要,实时备份可以自动将文件备份到另一个位置,如外部硬盘、云存储或其他设备上,确保数据安全。
准备工作
1、选择备份设备:选择外部硬盘、U盘或云存储服务作为备份设备,确保备份设备有足够的存储空间。
2、确保备份设备性能良好:检查备份设备的连接是否正常,确保无损坏。
三、设置电脑实时备份(以Windows系统为例)
1、选择备份工具:Windows系统提供了内置的备份工具,也可以下载第三方备份软件,对于初学者,建议使用Windows内置工具。
2、打开备份工具:点击“开始”菜单,在搜索框中输入“备份”或“备份和还原”,选择相关应用打开。
3、创建系统镜像(可选):根据需要选择是否创建系统镜像,系统镜像可以在系统出现问题时恢复系统。
4、选择备份内容:在备份工具中,选择需要备份的文件夹或驱动器,建议备份重要文件、文档、照片等。
5、选择备份位置:选择外部硬盘、U盘或云存储服务作为备份位置。
6、设置实时备份:在备份工具的设置中,找到“实时备份”或“自动备份”选项,按照提示进行设置。
7、完成设置:根据提示完成剩余设置,保存更改。
使用第三方备份软件(以EaseUS为例)
1、下载并安装EaseUS备份软件:访问EaseUS官网,下载并安装适用于Windows系统的软件。
2、打开EaseUS:安装完成后,打开EaseUS备份软件。
3、选择备份内容:在EaseUS中,选择要备份的文件夹或驱动器。
4、选择备份位置:选择外部硬盘、U盘或云存储服务作为备份位置。
5、设置实时备份:在EaseUS的设置中,找到“实时备份”或“自动备份”选项,按照提示开启实时备份功能。
6、定制备份计划:根据需求,设置备份频率、时间等。
7、完成设置:保存更改,并退出软件设置。
注意事项
1、定期检查备份:定期检查备份文件是否完整,确保数据的安全性。
2、备份重要文件:定期备份重要文件,避免数据丢失。
3、选择可靠的备份设备:确保使用的备份设备性能良好,避免数据损坏。
4、妥善保存备份设备:将备份设备存放在安全的地方,避免意外损失。
本文详细介绍了电脑实时备份的设置方法,包括使用Windows内置工具和第三方备份软件,通过本文的指导,初学者和进阶用户均可轻松掌握如何设置电脑实时备份,确保数据安全,请务必重视数据备份,保护重要文件的安全,标题:《电脑实时备份设置指南:从入门到精通》
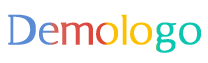








 京ICP备11000001号
京ICP备11000001号
还没有评论,来说两句吧...